Connect all your favorite blogs and website in one app. Get latest post on the go
Download on Playstore Here
Remember the 9mobile SocialPak 2.5GB VPN injector HTTP cheat created for Android, you can now use it on your PC / laptop thanks to the new SVL injector parameters presented below. Follow the steps and enjoy the latest free 2019 tips on your device.
Here is the latest free preview cheat from December 2019 and one of many on Blogmallnigeria.com.ng. We have been sharing the trick of 2.5 GB 9mobile SocialPak for some time now and many Android users still appreciate it. Today's post is on the way to using the same trick on your PC or laptop. What it shows for an Android device still works, but it will be good for anyone who owns a computer or laptop to enjoy it on their device.
Requirements
- An Android phone (This is needed for sharing hotspot to the PC or Laptop device)
- 9mobile 3G or 4G SIM without active data
- Default 9mobile APN settings
- N350 Naira need for the 9mobile SocialPak 2.5GB Subscription
- SVL Injector VPN For PC, that you can download from HERE
- A valid Configuration files (see below)
Settings For SVL Injector VPN And 9mobile SocialPak 2.5GB Cheat On PC
- What you need to do, is simply subscribe to 9mobile Social Media only plan by dialing *200*3*3*2*3# or *343*6*9#. The cost of the subscription, is just N350 Naira and valid for 1 month. Make sure you choose One-off when subscribing.
- Next is to dial *228# for the 500Mb balance. The 2GB is a hidden data which we can only use via VPN.
- Now download 9mobile SocialPak 2GB.svi Here and 500MB.svi Here.
Please note that these Config files has their SSH details open for you to add your own SSH account. You need to add an SSH account before you start using the VPN.
How You can Create SSH Account For SVL Injector VPN
We will quickly teach you how to create your own ssh account and all other things you need to know.
Note that we are going to create SSH SSL server not the normal SSH server. Now, to create one, simply visit this site: https://www.monthlyssh.com/ssl or https://www.freevpn.us/ssh-ssl/
There are many SSH SSL sites out there. Just search for them on Google using this keyword “free ssl ssh“.
Select any country server of your choice and create your account (the account validity will be shown to you). Make sure you take note of the country server Host address which is usually in this format us1.ssl.monthlyssh.com (they are different for every country you choose and site you created them from), then take note of your username and password. We’ll be needing them later.
That’s all about creating an SSH SSL account. The next step is adding it to the VPN. But before then, We will teach you how to import a Config file on SVL Injector VPN.
How To Import Config File On SVL Injector VPN
- First of all, download SVL Injector VPN from the link above
- Install it on your PC
- After a successful installation, then launch the VPN
- Now click on Payload > Load > then locate the Config file you just downloaded. (Make sure you use the 2GB config file first before using the 500MB config file).
- After importing the Config file, click on the Injector tab and untick Use Proxy box
- After that, click on Tunnel tab and set it like this: Mode = SSH, SSHApp = P-Link, Multi = 1 Login, Forward = IE Proxy
When you have successfully done the above, the next step is adding your own SSH details to the VPN. To do this, just follow the step below.
- To add these details to the VPN, simply click on the Tunnel tab
- In Host, input the host of the server you created your account on. It looks like this: us1.ssl.monthlyssh.com
- For the Port, input 443
- Where it says Username, input your username (it looks like this: monthlyssh.com-yourname)
- For Password, input your password for your account.
- Now finally click on the Log tab > then click on START for the VPN to connect. It will connect within 10 seconds.
- You can click on MainLog which is located at the side. If you see IE Proxy Setting Applied, then you are connected. You can also click on Home which is above MainLog to see that you are truly connected.
That is all, please share your experience with us via the comment section. Also, please don’t forget to share with friends.
Credit | Source: Gizmolad | Entclassblog




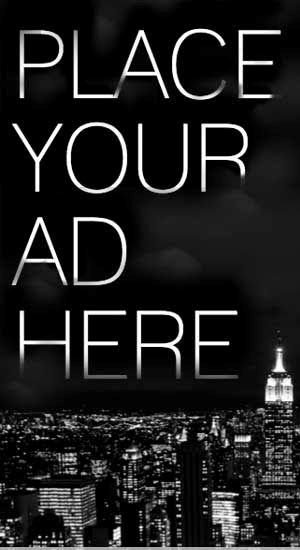










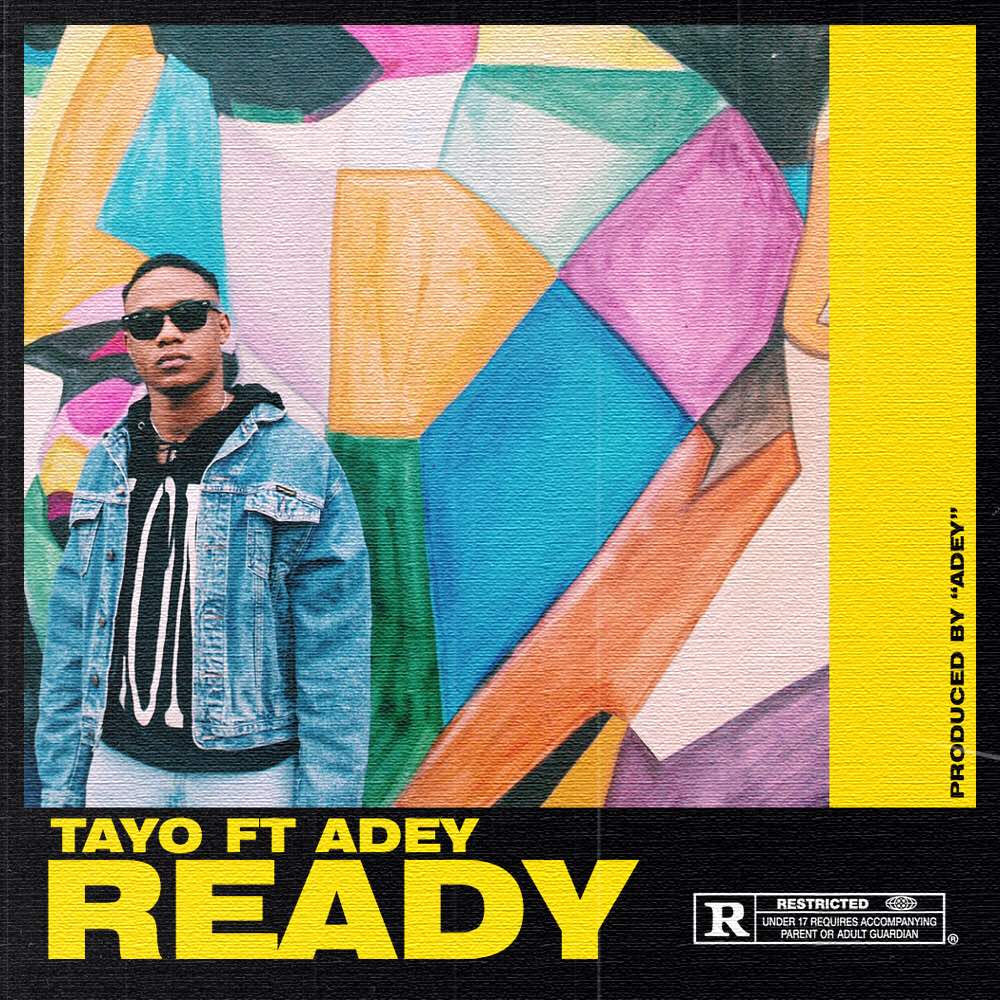
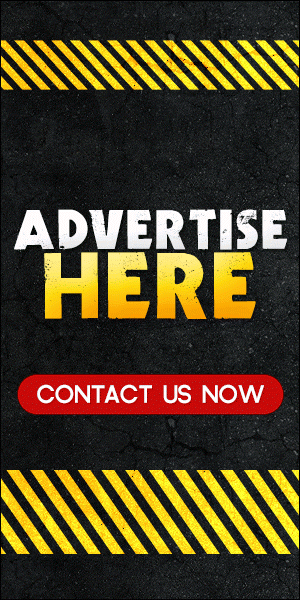
0 comments:
Disclaimer: Although every comment is appreciated, Opinions expressed in comments are those of the comment writers alone and does not reflect or represent the views of Blog Mall Nigeria. Keep in mind that comments are moderated and may take some time to appear. All spam comments will be deleted. Thanks for understanding!
FOR Adverts or Articles email BMNADVERTS@GMAIL.COM, BLOGMNIG@GMAIL.COM OR CALL 07039732276